Open Minecraft and press the “Play” button.
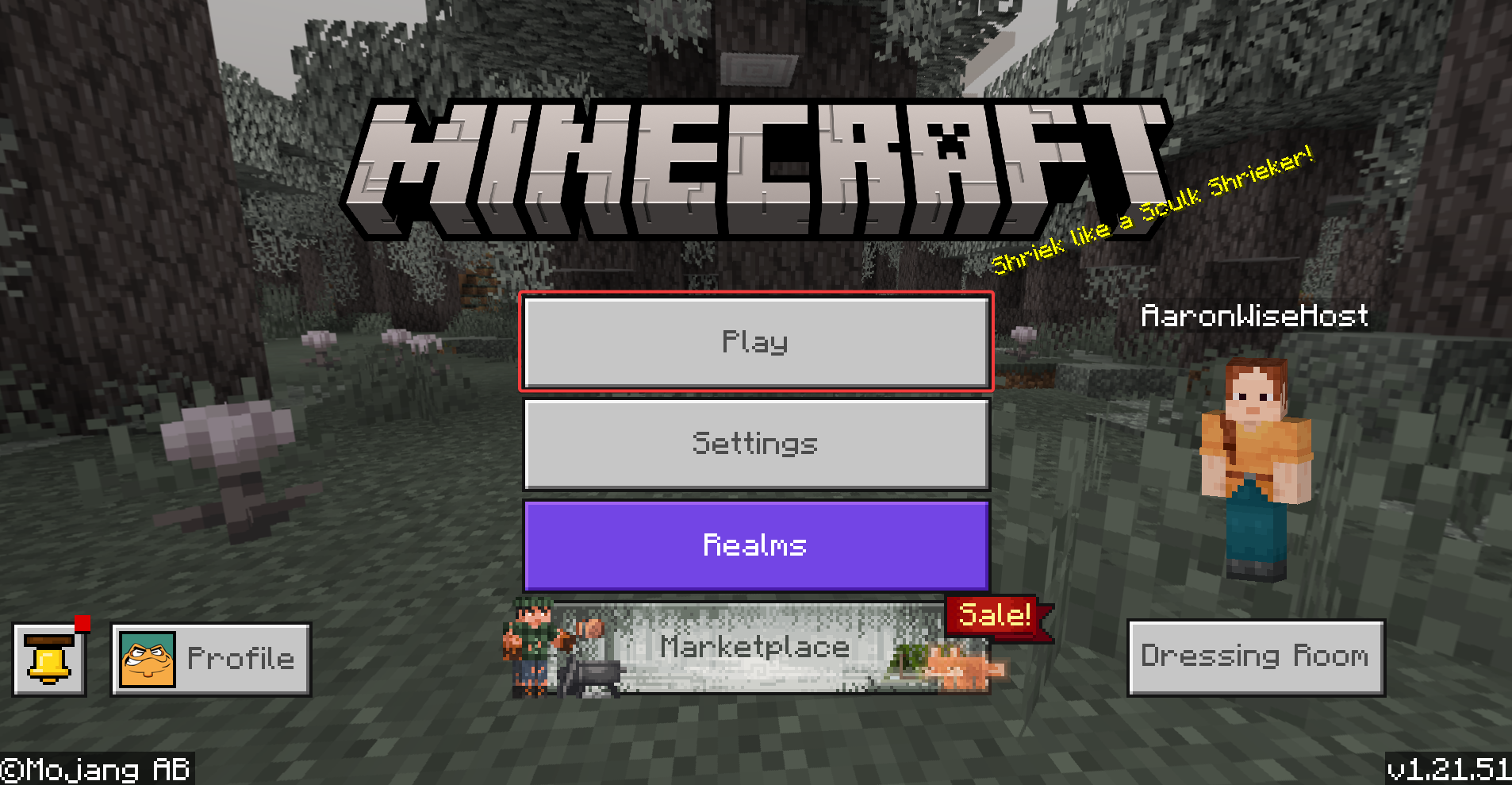
Click the pencil button next to the world that you’re looking to export.
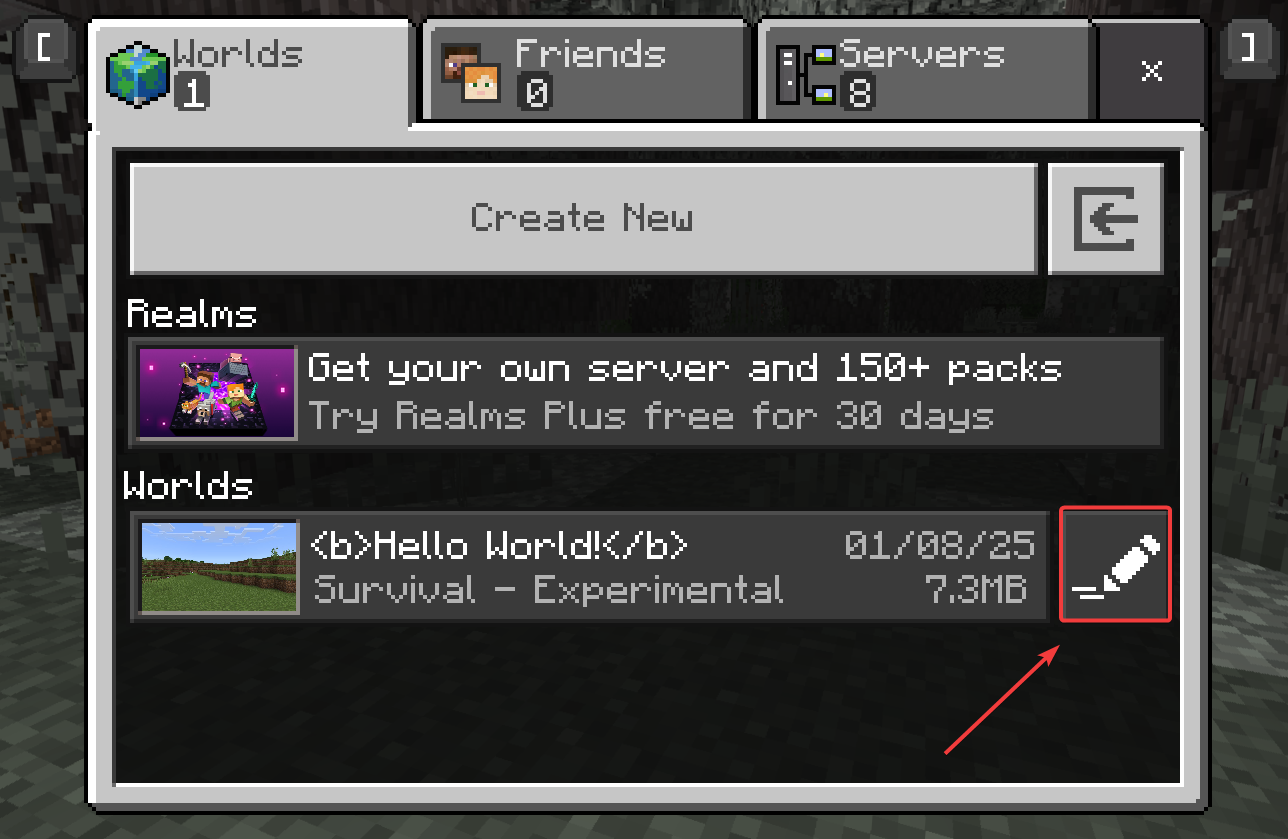
Scroll down until you see the “Export world” button. Click it and save it to your computer.
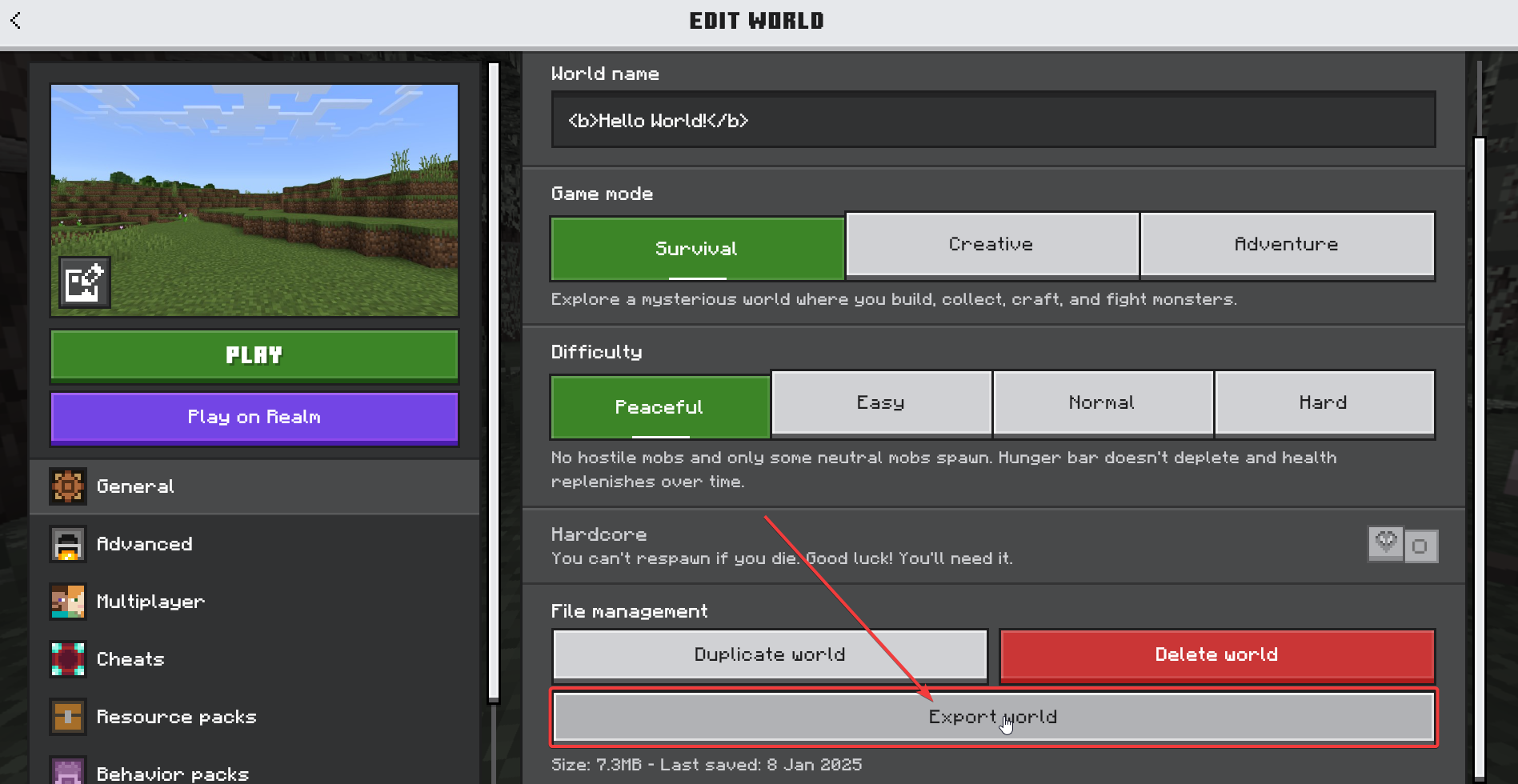
Head over to the Game Panel and close your server.
Navigate to the “Files → /worlds” tab and folder and create a new folder inside of it (this will be the name of your world).
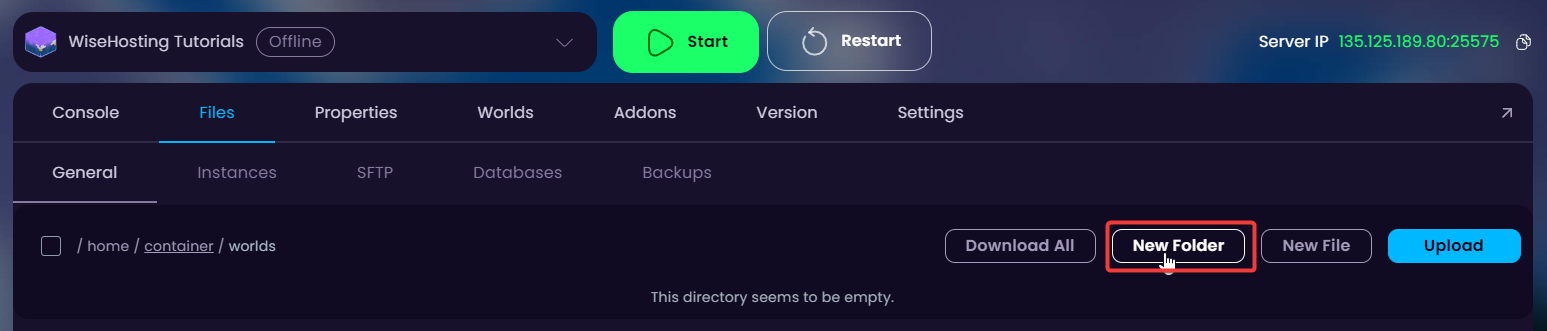
Go into the newly generated folder and upload your exported world in there. Right-click it afterwards and unarchive it.
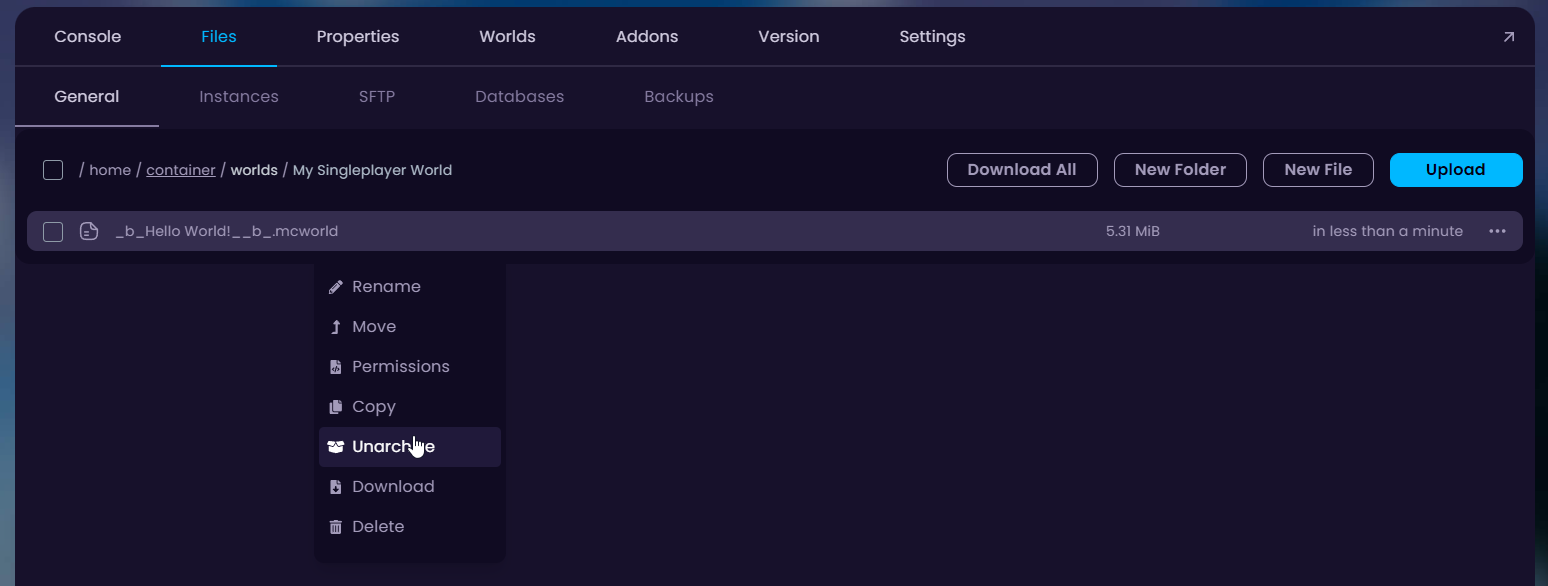
Delete the .mcworld file from the folder and activate the new world through the “Worlds” tab in the game panel.
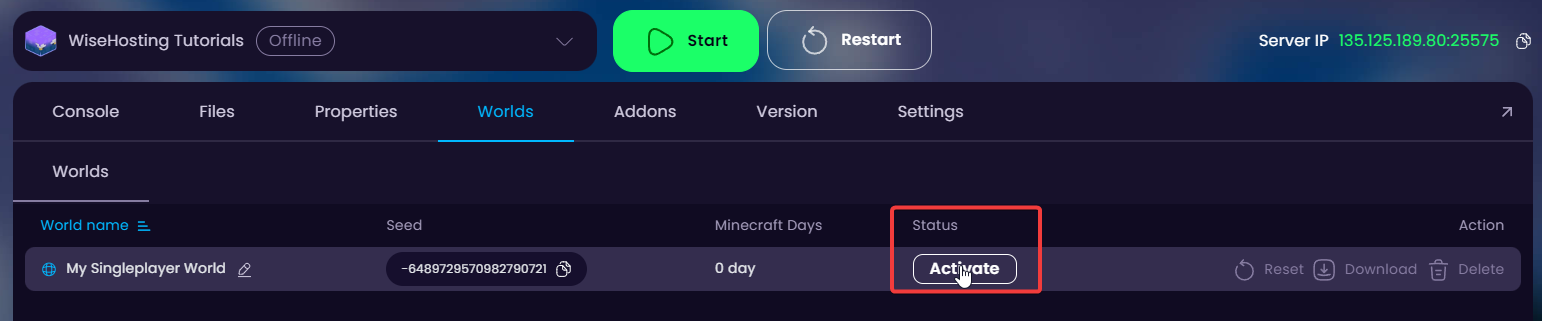
Start your server.
 Congratulations, you've successfully uploaded your own world to the server. If you have any issues or concerns, please contact us through the ticket system.
Congratulations, you've successfully uploaded your own world to the server. If you have any issues or concerns, please contact us through the ticket system.